How To Use Google Search Console for Your Website (2024) - Shopify
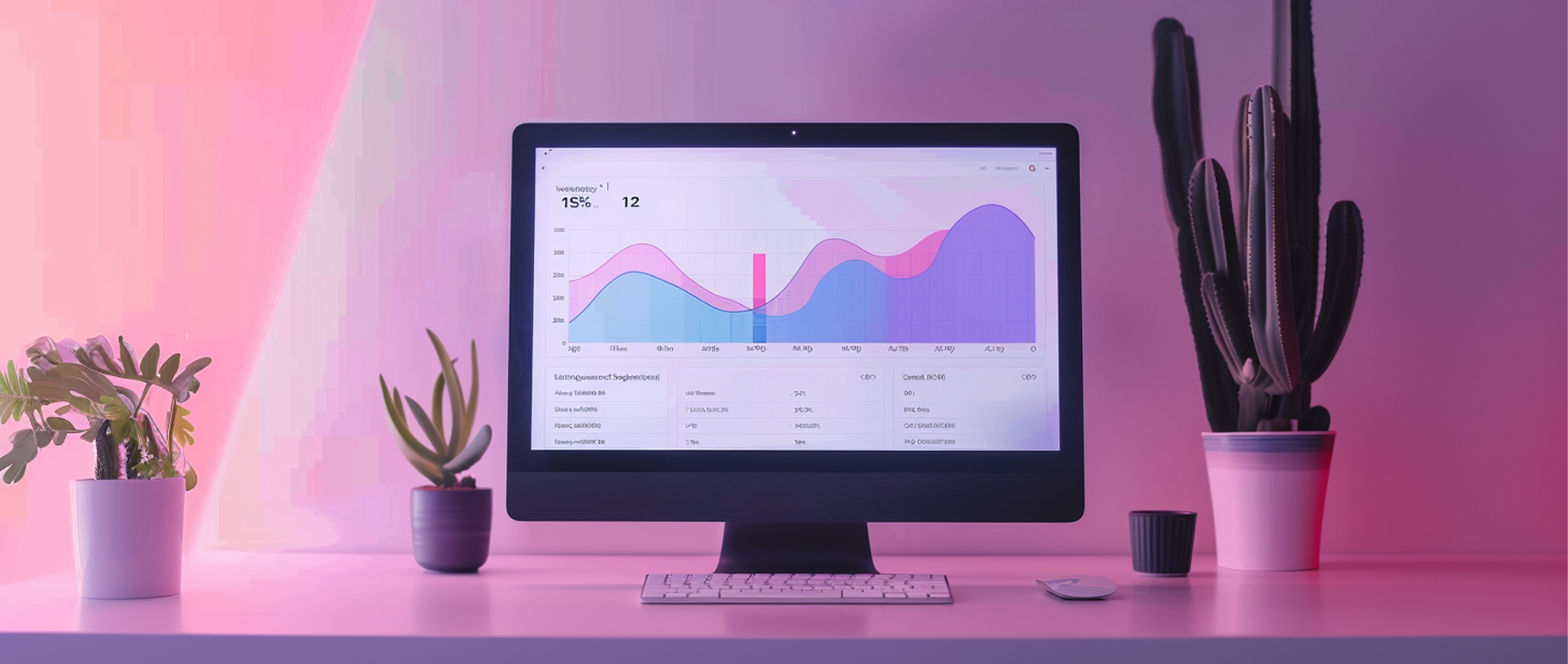
Google Search Console is one of the most important tools in your digital marketing toolkit. It helps you maximize your visibility in Google search results by showing you what's working and what's broken on your site.
Part of Search Console's benefit is its accessibility. Whether you're a seasoned SEO professional or just looking to grow your organic traffic, here's how to get the most out of Google Search Console.
What is Google Search Console?
Google Search Console (GSC) is a free Google tool to help you monitor, maintain, and troubleshoot your website's presence in Google Search results. It does this by reporting how your site appears in organic search results (including rankings and traffic), highlighting technical issues with your website, and providing information on how Google crawls your website (i.e., how it scans your website content for indexing).
It's essential to understand what GSC does notdo. It only reflects organic search results, not paid Google Ads, and doesn't provide insight into your site's performance on other search engines, like Bing. It's focused entirely on how your website performs in Google without ads.
Google Search Console features
- Performance
- Pages
- URL Inspection Tool
- Additional tools
Here are some of the most important features for marketers and business owners when getting started with Google Search Console:
1. Performance
Performance reports provide key metrics for a webpage, including total clicks, impressions, click-through rate (CTR), and average position on search engine results pages (SERPs). It also provides more granular data about the users who viewed your page, including their location and device type. You can set the report data to any date range over the past 16 months.
2. Pages
Pages, part of GSC's Indexing section, helps you identify and fix indexing issues that could limit your site's visibility in Google search results. (Indexing refers to the process by which search engines discover, scan, and store web pages in their database.)
Search Console reports on all discovered URLs and highlights any errors or warnings, such as pages with 404 errors, pages blocked by robots.txt, and issues with redirects. Address issues identified on the indexed pages tab to ensure your most valuable content is accessible and indexed by Google.
3. URL Inspection Tool
GSC's URL Inspection Tool helps you diagnose a single page's issues. When you inspect a page, the URL Inspection Tool tells you the page's indexing status and, if applicable, why it's not indexed. You can also request indexing of a page (or re-indexing to validate fixes if you've made changes).
The Inspection Tool can also show you a live version of how Google renders and views the page, how it discovered the page (i.e., the referring URL), whether or not the page is eligible for rich results, and when it was last crawled.
The Inspection Tool feature requires more technical knowledge than other GSC features but is valuable for diagnosing SEO issues.
4. Additional tools
Other features for advanced SEO professionals include a links report, Core Web Vitals report, and security issues report.
How to set up Google Search Console
- Sign in
- Add your website property
- Verify your ownership
- Complete a verification check
- Dive into the data
Unlike other analytics tools, you don't need to set up Google Search Console on your site—if your site is publicly accessible, Google is likely already collecting data on it. To gain access to that data, you need to verify your ownership of the website and complete a few key steps. Here's to set up Google Search Console:
1. Sign in
Go to Google Search Console and sign in with your Google account. If you don't have a Google account, you need to create one.
2. Add your website property
Once you've logged in, add your website as a "property," i.e., a website. Click the "Add Property" button and enter your website's URL exactly as it appears in your browser bar.
3. Verify your ownership
Google needs to verify that you own (or have appropriate access to) the website you want to add. There are many ways to verify your property, so you can choose which one works best for you:
- HTML file upload. For this verification method, Google provides you with a file to add to the back end of your website—typically in the root directory.This step requires access to your site's hosting control panel, which essentially proves that you have the master key to your website.
- HTML tag. Similarly, Google can provide you with a meta tag to add to the <head> of your site's homepage.
- Domain name provider. This method lets you verify ownership through your domain registrar (the company managing your domain name) by adding a Google-provided TXT record to your site's DNS records. It's important to add a new TXT record, not just modify an existing one, to prevent issues with your site's DNS. This is typically the most reliable verification method, and it lets you create a domain property instead of a URL property, meaning you can view subdomain activity within the same GSC interface.
- Google Analytics. If you already have a Google Analytics tracking code on your site, use your Google Analytics property's tracking code to verify ownership in GSC. You must be logged into the same Google account you use for Google Analytics for this verification method to work.
- Google Tag Manager. Use this method if you have the Google Tag Manager container snippet on your site. As with Google Analytics, this verification method requires you to be logged into the same account you use for Google Tag Manager.
4. Complete a verification check
After implementing one of the verification methods, click the "Verify" button in the Google Search Console. Google then checks for the verification token on your site. If the verification is successful, you get access to your site's Search Console dashboard. If not, you may need to fix a verification error or attempt another method.
5. Dive into the data
Don't be alarmed if you don't see anything at first. Data typically populates in your Google Search Console account within two to three days after verification.
How user permissions work in Google Search Console
There are two main user types in Google Search Console: owners and users. Each type has sub-types with varying permission levels. Setting the right user types and permissions is important for providing the right people with the right access while maintaining the security of your account.
Owners
As the name suggests, owners are the main controllers of a property. They have the highest level of access, including the ability to view all data, change settings, add and remove other users, and delete the property entirely.
There are two types of owners: verified owners and delegated owners.
- Verified owners. Verified owners have proven their control over a property by completing the verification process. These verification methods require direct editing access to the website or DNS, demonstrating this user is rightfully entitled to comprehensive control over the property and its associated users.
- Delegated owners. Delegated owners, on the other hand, are added to the account by verified owners. They have similar permissions but Google classifies them differently, as they did not complete the verification process themselves (or did so with methods that don't guarantee full site access, like Google Analytics or Google Tag Manager verification). They can be removed by verified owners.
Users
Owners add users and grant them different levels of access based on the permissions granted to them. There are two types of users: full and restricted.
- Full users.Full users can view virtually all data and make basic SEO improvements, like submitting sitemaps, but they can't add new users or change the property's settings.
- Restricted users.As the name suggests, restricted users have restricted access to the account. They can view most data but can't take any actions available to owners and full users.
As a general rule, you should only grant someone as much access as they require, in order to keep your account secure and prevent someone from taking undesired actions, like deleting your property or requesting critical URLs be removed from indexing.
How to submit a sitemap to Google Search Console
Submitting your sitemap—a structured overview of your website's content and pages—isn't required for Google search visibility, but it helps improve crawling and indexing, and it provides detailed insights into your website's performance. Anyone who is a full user or owner can easily submit a sitemap to Google Search Console. Here's how:
1. Log in and select your property. Sign into your Google Search Console account and select the property (website) you want to submit a sitemap for.
2. Navigate to "Sitemaps." In the left-hand menu, click on "Sitemaps."
3. Remove old sitemaps. If you have any old or outdated sitemaps listed, remove them before adding a new one. Click on the three-dot menu next to the sitemap you wish to remove and select "Remove Sitemap."
4. Enter sitemap URL. In the "Add a new sitemap" section, enter your sitemap's URL, which is usually "yourdomain.com/sitemap.xml" (although this can vary depending on your website's setup).
5. Submit. After entering the sitemap URL, click the "Submit" button.
6. Check for errors. Stay on the page for a moment to ensure that Google reports no immediate errors. If there are any issues, Google Search Console usually provides guidance on how to resolve them.
7. Wait for processing. Finally, Google processes your sitemap and starts crawling the URLs. Indexing takes anywhere from a few hours to a few weeks. You can check the status in the "Sitemaps" section.
Google Search Console FAQ
What does Google Search Console do?
Google Search Console helps you monitor and optimize your site's visibility on Google search results.
How do I access my Google Search Console?
Do I need to submit a sitemap to Google Search Console?
Yes, submit your sitemap to Google Search Console. While Google might find it through other means like your robots.txt, directly submitting ensures easier and more regular crawling. Plus, it grants you access to error notifications and indexing insights for your sitemap's pages.
Comments
Post a Comment